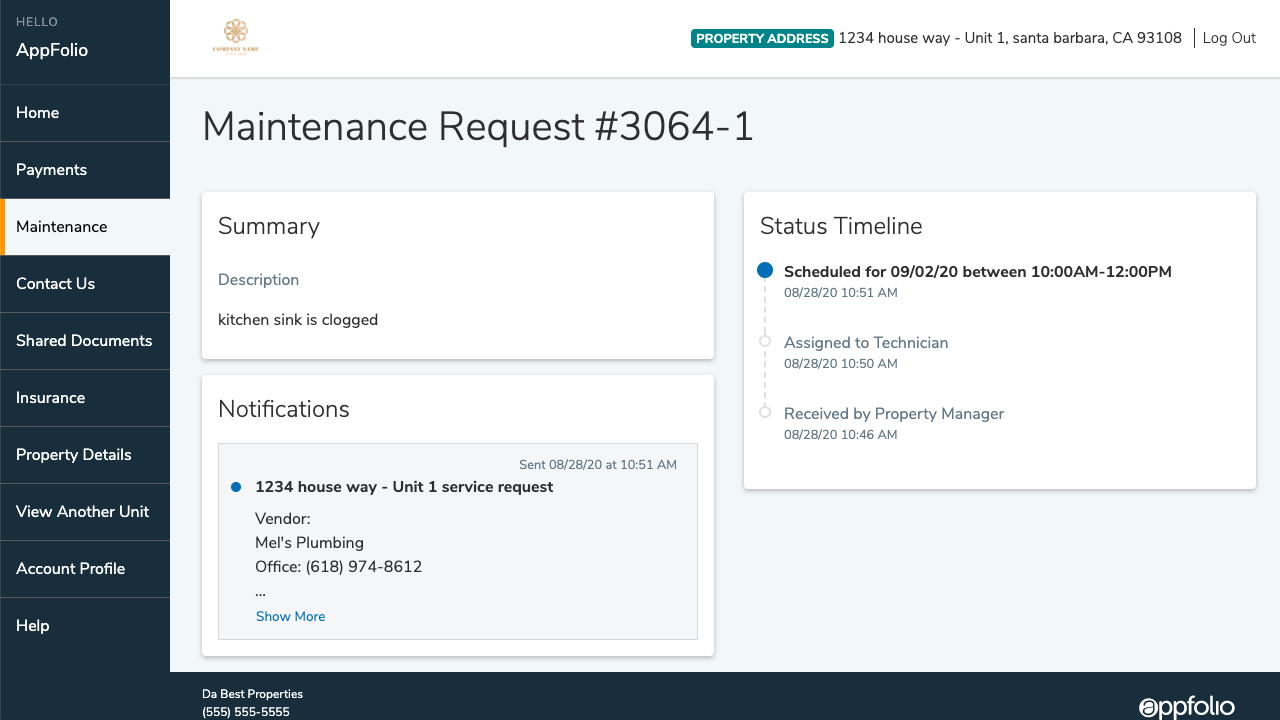Residents / Tenants Online Portal Overview
The Online Portal is an easy, fast, and secure way to pay rent and other charges online, view payment history, and submit maintenance requests. Access your Online Portal from any mobile device by downloading the mobile app from the Google Play or the App Store.
How to Access Portal / Sign In
You’ll receive an Online Portal Activation email or text message from your property management company. Click Activate Now in the email, or tap the link in the email, or tap the link in the text message to establish a strong password to activate your portal.
You can also self sign up for the Online Portal at [Your-Property-Managers-Account-Name].appfolio.com/connect. Click Request access to the portal and input your information. The URL is unique to your property manager, but you may be able to find this on their company website or reaching out to your property manager directly.
Bookmark, create a shortcut icon for the login page or download the mobile app so it is easy to return at any time.
You will receive a confirmation email once your portal is activated.
Log in here to access your Online Portal.
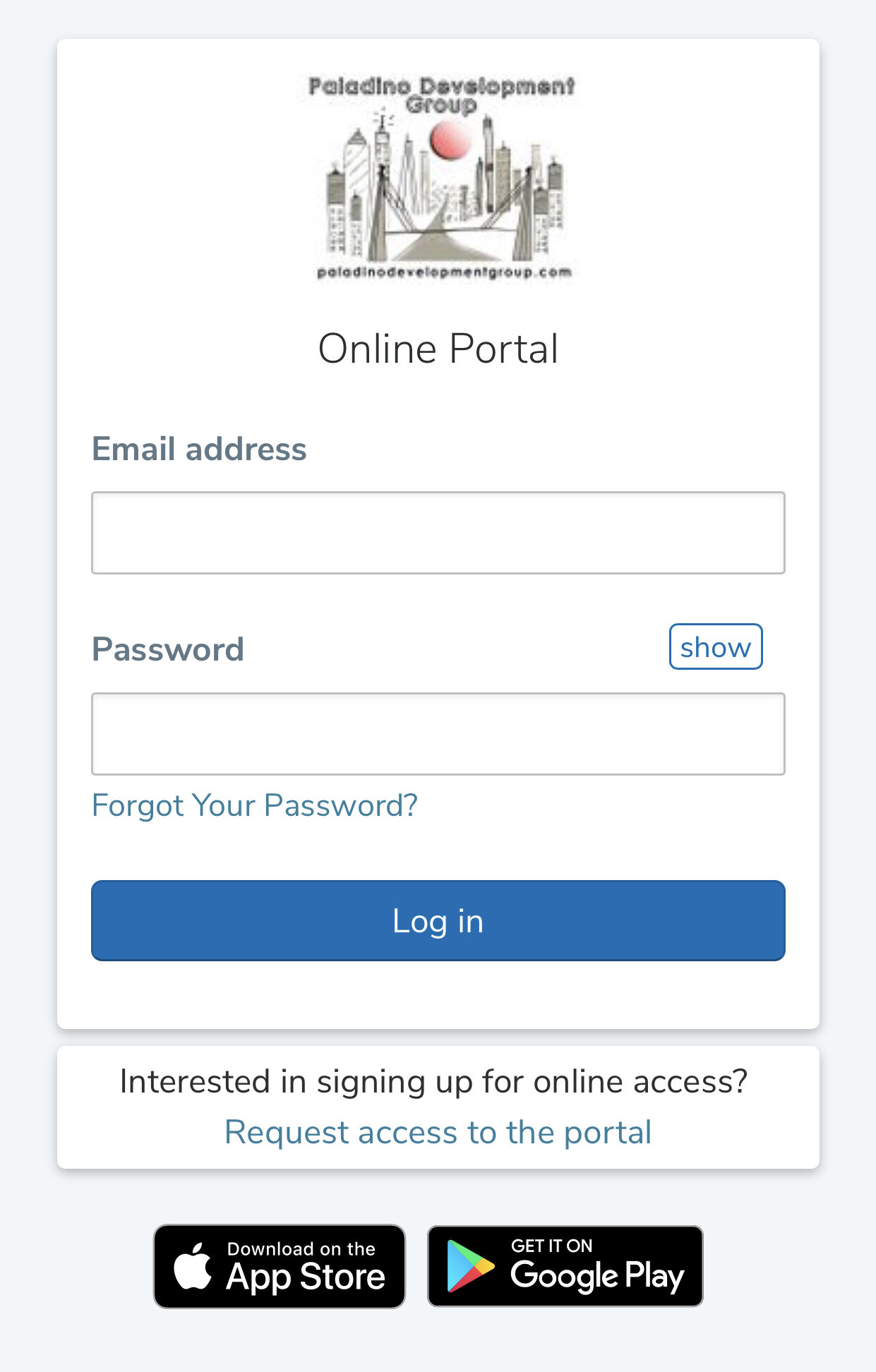
Payments
If you see a message stating you cannot make online payments, please contact your property manager as this is a service they can choose to offer their tenants.
- On the Home or Payments tab, click Pay Now to make a one-time payment.
- Select your payment method: eCheck (direct withdrawal from bank account) or Credit or Debit Card. eCheck payments are free to you, while * * Credit or Debit Card payments carry a non-refundable transaction fee that is added to your payment total.
- Enter your payment information (either your bank account information or credit/debit card information depending on the payment method you selected) then click continue.
- Review the Payment Date and Payment Balance information for accuracy, then click continue. If you are paying with a credit or debit card, the transaction fee will be displayed. You can switch to eCheck to avoid paying this fee if desired.
- Verify all your payment information, then click Make This Payment Now. You will receive a confirmation email once the payment is successfully submitted, please wait a few days for the payment to process and the funds to clear your account. If you didn’t receive a confirmation email, your payment was not received and you will need to repeat this process.
If you see a message stating you cannot make online payments, please contact your property manager as this is a service they can choose to offer their residents.
- On the Home or Payments tab, click Set Up Autopay to create an automatically recurring payment
- Select your payment method: eCheck (direct withdrawal from bank account) or Credit or Debit Card. eCheck payments are free to you, while Credit or Debit Card payments carry a non-refundable transaction fee that is added to your payment total. If you are paying with eCheck, give the payment a name, select whether you want to pay a fixed amount or your outstanding balance, choose the payment start date, then enter your bank account information.
- If you are paying with Credit/Debit Card, enter your payment information, then click continue. On the next screen give the payment a name, select whether you want to pay a fixed amount or your outstanding balance, choose the payment start date.
- Click Create Autopay. You will receive a confirmation email when your payment processes. You can review your autopay details on the Payments tab of your Online Portal.
Click Here To Watch Tutorial
Navigate to the Payments tab and locate the Scheduled Payments block. Click Edit under the auto payment you have created (you cannot edit payments created by your roommates). Update the amount of the payment then click Save at the bottom of the page.
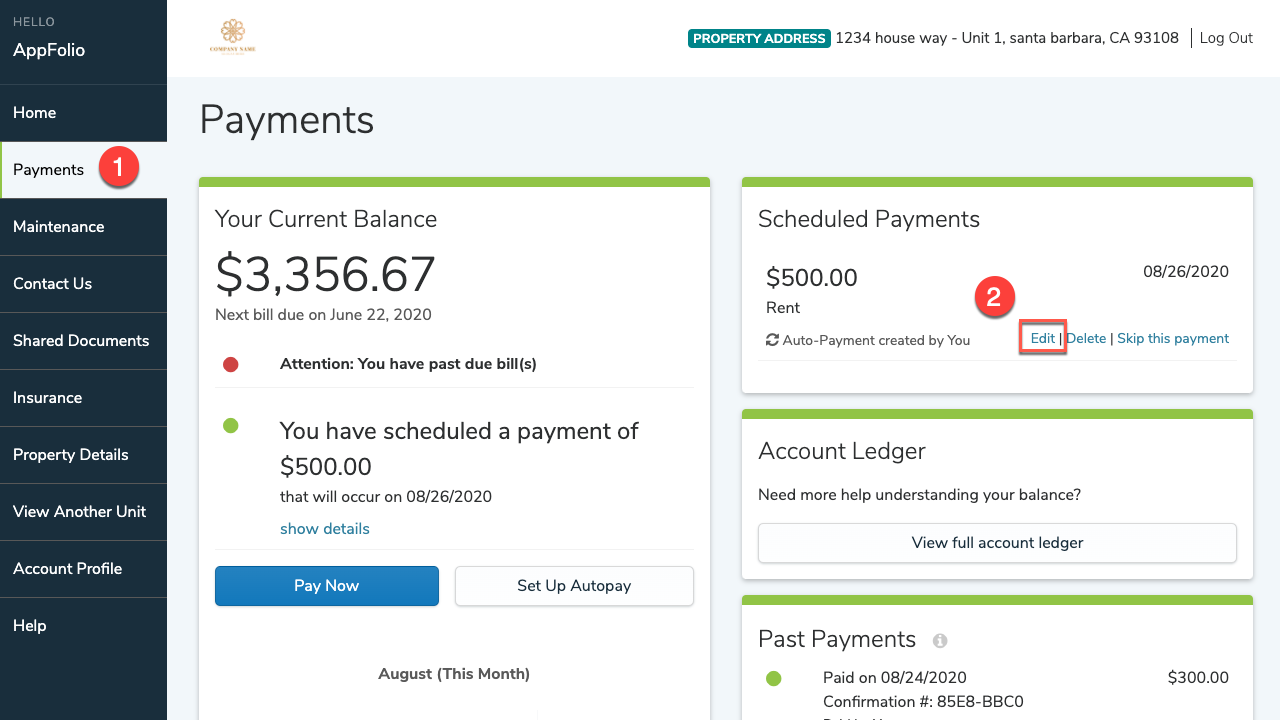
Click the Payments tab, then click View full account ledger to see a detailed account of all charges and payments posted to your account. Please contact your property manager if you have any questions about the transactions displayed.
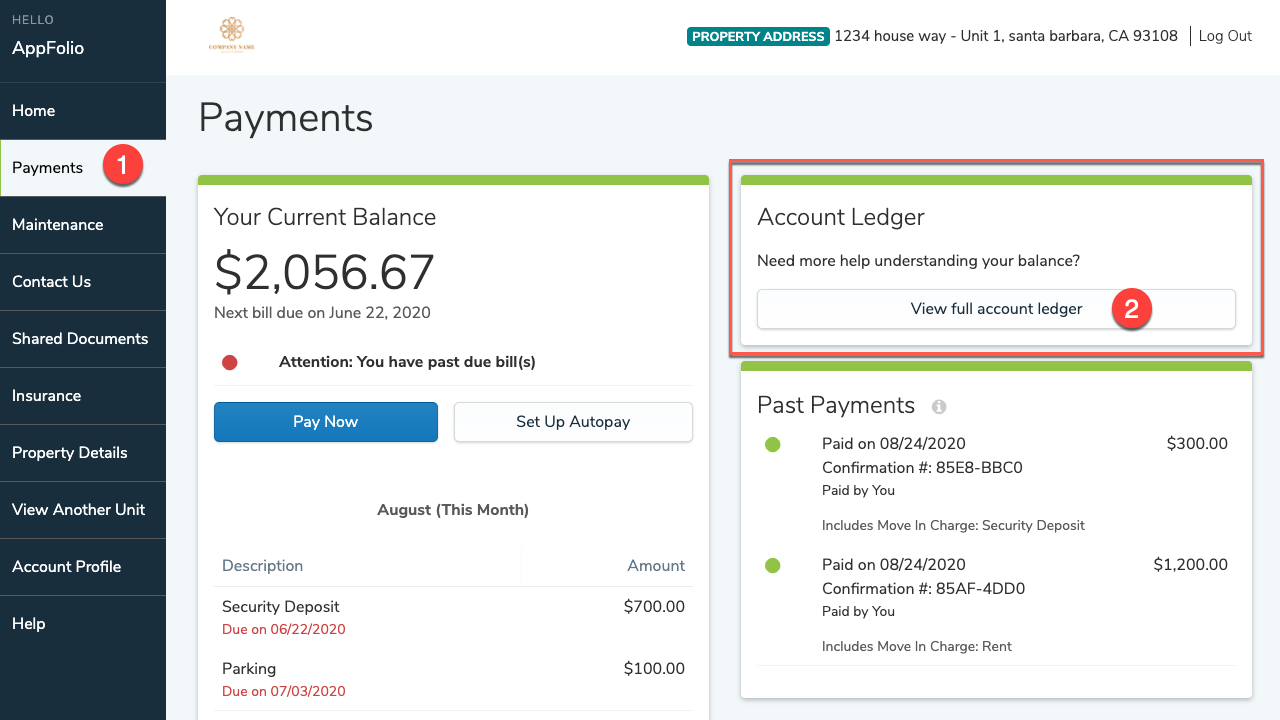
eCheck/ ACH payments are free to you, but there is a non-refundable transaction fee for paying with a debit or credit card in the Online Portal. You are notified of the fee amount before you submit the payment.
We take privacy and security seriously and invest in state of the art systems to protect payment information.
- A dedicated team monitors the security of our platform and infrastructure 24/7/365.
- All sensitive data is encrypted both in transit and at rest.
- Bank-grade security.
- Our security is regularly audited by third-party reviews.
- Security is baked into our software development lifecycle.
No. Your property manager cannot see any of the payment information you have saved or have previously entered.
Submit / Check On a Maintenance Request
Submit maintenance requests directly to your property manager along with photos of the issue. Please Note, if you do not see this task, contact your property manager as this feature may not be enabled for their account.
- Navigate to the Maintenance tab, and select Request Maintenance.
- Enter a detailed description of the issue, upload one or more photos of the item needing attention (must select multiple photos at once from computer or camera roll), decide whether or not to give the property manager permission to enter with their key, then click Submit Request.
- On the next screen, select when a maintenance tech can address your maintenance issue. If you choose to provide preferred times, select 3 or more time slots, then click Submit.
- You can view the high-level status of your maintenance request on the Maintenance tab. The status will range from received, to technician contacted , to technician scheduled, to completed. Select Check Status for a detailed view of all communication sent to you and a status timeline of your request.